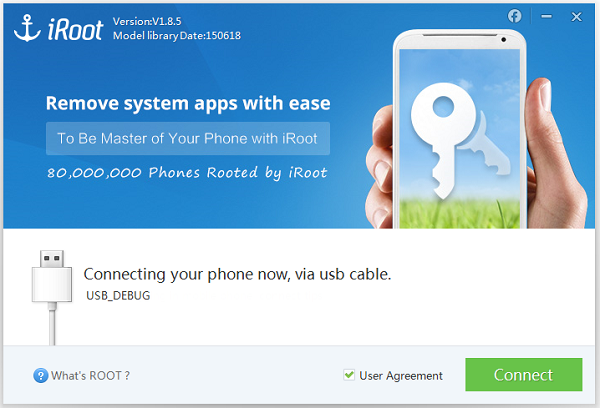The primary thing to do is to download the CWM recuperation device.
Along these lines, take your gadget and go here.
Get the application and introduce the same.
Open CWM recuperation.
From the pop-up menu select "glimmer CWM recuperation".
Utilize the recuperation menu for performing the operation you require.
You can get to CWM recuperation differently as well; you should simply to kill your telephone. At that point, you have to reboot by squeezing (for the most part, however on a few gadgets the catches that should be squeezed are distinctive) Power, Volume Up and Home catches in the meantime.
That is it; you can reboot into Android by selecting "reboot framework now".
Upgrade:
Boot Into Recovery Mode on Samsung Galaxy Note 2
Turn off your Samsung Galaxy Note 2 gadget.
With your gadget killed, press the Volume Up, Power catch and Home Button in the meantime, for a few seconds.
When you see the recuperation mode showed on the screen, discharge the catches.
This is all. You have now effectively figured out how to get to recuperation mode on Samsung Galaxy Note 2. As I said before, the recuperation mode can be entirely valuable, additionally exceptionally perilous on the off chance that you don't know how to make utilization of it. Act because of consideration and keep every one of those specified precautionary measures.
Step by step instructions to Enter Recovery Mode on Galaxy Note 3
BY BOGDAN - EDUARD HUMA · 1 YEAR AGO
Offer on Reddit0Tweet about this on TwitterShare on Facebook1Share on Google+1
Subsequent to discovering what a hard reset is and how to hard reset your Galaxy Note 3, it is time we headed towards another essential matter and that would be the manner by which to enter Recovery Mode on your Samsung Galaxy Note 3. This instructional exercise is proposed to clarify what an Android Custom or Stock Recovery Mode is, the way troublesome is to boot or enter a Recovery Mode utilizing CWM or TRWP and how to effectively enter Recovery Mode on your Galaxy Note 3.
Likewise don't falter and learn now how to hard reset the Galaxy Note 3.
What Is an Android Custom or Stock Recovery Mode
An Android Custom or additionally Stock Recovery Mode is a shrouded menu, generally called a mystery menu, that the Samsung cell phone maker included its Galaxy Note 3 cell phones, with a specific end goal to help its clients effectively streak any new ROMs and different records all the more effortlessly and much quicker. The primary guideline to enter the Recovery Mode of your gadget would be to boot the cell phone.
How Difficult Is to Boot Recovery Mode on Galaxy Note 3
A Recovery Mode for Galaxy Note 3 is very to boot, since you will simply require a key blend to be utilized when your gadget is killed. With the gadget is killed, the Recovery Mode will be entering with several conceivable outcomes for its clients to Wipe Data, Factory Reset, Format System, put in new ROMs with the assistance of CWM/TWRP recuperation modes, put in new pieces or other essential applications and records.
With respect to what concerns the stock recuperation picture, this one would be the one you initially have when you initially acquired the cell phone, however the recuperation picture utilized on this specific matter could be changed with CWM or TRPW. These are the custom recuperations modes that you can get to the same way. Yet, do consider that you won't have the capacity to utilize the Stock Recovery mode after you streak a Custom Recovery. Why? Since a Custom Recovery works with Samsung gadgets that are established, so it is compulsory that your own Note 3 is established too.
We have seen what a Recovery Mode is and how troublesome is to boot a recuperation mode. Presently the time has come to demonstrat to you a basic aide on the best way to enter a Recovery Mode.
Step by step instructions to Enter Recovery Mode on Your Samsung Galaxy Note 3
Step 1. Turn off your Galaxy Note or evacuate its battery and reinsert if after a brief time.
Step 2. Press and after that hold Volume Up, Home and Power in the meantime.
Step 3. When you make them glimmer on the screen, discharge the keys and hold up until the Recovery Mode screen will show up. Retake the progression until your Recovery Mode is totally booted.
Step 3. Presently you gadget will enter in Recovery Mode and apply all the essential changes that you need.
Step 4. With the Reboot highlight, reboot your cell phone in typical mode.
Voila! Presently you entered Recovery Mode and connected every one of the progressions you needed for your gadget.
Different Options on How to Enter Recovery Mode
Aside from the manual procedure of your gadget entering Recovery Mode, there likewise programmed choices to boot Recovery Mode for your Galaxy Note 3.
Choice 1. Use GooManager for a TWRP Recovery or likewise ROM Manager for a CWM Recovery.
Choice 2. Boot in Recovery Mode by just hanging on the Power Button until the menu shows up on the screen.
Choice 3. Select the Reboot highlight and hold up until the handset boots in Recovery Mode.
This is it folks, your Galaxy Note 3 is currently on Recovery Mode. Simply play around and see what components you might need to change. With the trust that you have discovered this material sufficiently valuable to continue with the procedure of entering Recovery mode with no knocks along the way, we are readily to get your input on this matter. Still have inquiries or need to discover more, do keep in touch with us and we will hit you up quickly! Salud
Instructions to Enter Recovery Mode on your Samsung Galaxy S3:
Turn off your Samsung Galaxy S3 cell phone;
Presently it's an ideal opportunity to press and hold the Volume up and Home catches together, and afterward press the Power catch for a few moments;
Subsequent to discharging the catches the recuperation mode menu will be shown on your Samsung Galaxy S3 gadget;
That was all, so you can choose either 'reboot framework now', either to hard reset the gadget.
Along these lines, now that you have figured out how to enter recuperation mode on your Samsung Galaxy S3, there are an entire cluster of operations that you can perform. Fill us in as to whether regardless you require our assistance and good fortunes on testing!
4:Step by step instructions to Enter Recovery Mode on your Samsung Galaxy S
Force off your Samsung Galaxy S4;
Sit tight a couple second for a complete force off;
You need to press and hold Volume Up, Home and Power catches at the same time for a few moments;
Discharge them strictly when the Stock/CWM/TWRP Recovery logo shows up on the showcase;
Presently you have come to the fundamental Recovery Mode menu;
When you need to give back your Samsung Galaxy S4 to the Android OS go you simply need to choose 'reboot framework now'.
Anyway, if your Samsung Galaxy S4 runs a custom ROM, you should realize that you can boot into CWM/TWRP Recovery without driving off the handset; you should simply squeezing the Power catch until a menu is appeared on your gadget's menu. What's more, at exactly that point you should choose "Reboot" and "Recuperation" so as to boot the cell phone into recuperation mode.
Have you succeeded? Is the entering recuperation mode technique a troublesome one? Tell us what you are speculation in the remarks area beneath.
Step by step instructions to Enter Recovery Mode on Your HTC One Using the Hardware Buttons
Step 1. Debilitate the Fastboot choice on your HTC One by going to Settings>Battery>Uncheck the Fastboot key at the base of the screen.
Step 2. Turn off your gadget and hold up two or three seconds until the procedure is finished.
Step 3. Next, press in the meantime and hold the Volume Down key, then press the Power catch to turn on your HTC One. Discharge the catch yet at the same time continue holding the Volume catch. Along these lines, your gadget will be boot into the bootloader mode, which is for all intents and purposes the same thing as entering Recovery Mode.
Step 4. You will then enter on the Recovery Mode after a boot choice will show up on the screen. There are numerous decisions to browse, by squeezing the Volume Down to explore to Recovery.
Step 4. Press the Power Button and after that boot into Recovery Mode.
Step 5. Inside Recovery Mode, use Volume Up and Down between choices to choose one.
Instructions to Enter Recovery Mode on Your HTC One Using Quick Boot (Reboot) App
Maybe you may be pondering, however there is really an application that can offer you some assistance with rebooting your telephone into the Recovery Mode, being the most effortless strategy we have talked about as such.
Remember that this strategy won't work on the off chance that you don't have a root access on your HTC One. Let`s perceive how to enter Recovery Mode with the Quick Boot (Reboot) App.
Step 1. Introduce the Quick Boot (Reboot) application by getting to your Play Store on your HTC One cell phone.
Step 2. When you have downloaded the application, open it and permit Root Access.
Step 3. Presently, there is a rundown of choices to browse; select Recovery and that will boot your gadget into Recovery Mode.
That`s it parents, you now have entry to Recovery Mode on your HTC One. In the event that you discovered this article valuable, keep in mind to compose and let us know what you feel about continuing with the procedure. Should you experience any issues when doing the previously stated routines on the most proficient method to enter Recovery Mode on your HTC One, keep in mind to impart them to us. Here's to you!
Instructions to Enter Recovery Mode on your LG G2:
Force off your LG G2 by selecting the Power off catch;
After that you should press the Volume Down and the Power catches in the meantime, keep the blend 2-3 seconds until the LG logo is shown on the gadget;
Presently you can discharge the catches and after that press and hold them yet again;
Continue squeezing the catches until the recuperation mode menu shows up on your LG G2 showcase;
What would you like to do next? You can decide to hard reset your LG G2 handset gadget or you can come back to Android OS by selecting 'reboot framework now'. That is your decision to make and our recuperation mode has come to an end!
Presently you know how to effortlessly enter recuperation mode on your LG G2 gadget. Try not to dither to utilize our remark area on the off chance that you have any supplementary inquiries; make sure that we'll quickly help you!
Step by step instructions to Enter Recovery Mode on your Motorola Moto G:
Begin by pressing so as to kill the handset the Power catch and after that selecting 'force off';
Following a few moments, you need to press the Volume up and Volume down catches alongside the Power catch at the same time until the Moto G boot menu is shown on your gadget;
Look around utilizing the Volume Down catch until you achieve "recuperation" and the press the Volume Up catch for selecting the choice;
Sit tight for the Android logo to show up on your Moto G;
Press Volume Up and Volume Down catches together and after that do likewise for the Power catch;
The recuperation mode menu ought to show up in a split second;
The procedure of entering the Recovery Mode on your Motorola Moto G is over, so you should pick: you can hard reset the gadget or you can essentially come back to Android OS (on the off chance that you need the last alternative, simply select "reboot framework now").
This instructional exercise wasn't that troublesome, however if there should arise an occurrence of having any issues, don't delay to utilize the remarks territory from underneath and we'll be happy to offer assistance. Furthermore, keep in mind to beware of us later; more instructional exercises are en route!
The most effective method to Enter Recovery Mode on your Sony Xperia Z (by utilizing the equipment catches):
This strategy is the one that we suggest, yet it can't be connected on the off chance that you have broken one of equipment keys. On the off chance that something to that effect has happened, don't hesitate to utilize the second instructional exercise:
Begin by killing your Sony Xperia Z;
Switch it back on and when you see your gadget's LED notice light turn Pink! it's a great opportunity to begin squeezing the Volume up (or Volume down) key a few times;
That will make your Zperia Z boot into recuperation mode;
Once you're in recuperation mode you should look down on "recuperation" (by utilizing the Volume down catch) and select it by squeezing Volume up;
The recuperation mode menu will be shown on your Sony Xperia Z handset;
At long last, you need to choose 'reboot framework now'.
Step by step instructions to Enter Recovery Mode on your Sony Xperia Z (by utilizing ADB):
Android Debug Bridge is a prominent apparatus used to send terminal summons to an Android handset through a PC charge line. Along these lines, if your equipment catches aren't working legitimately, here's a perfect distinct option for boot your Xperia Z into recuperation mode.
Download the ADB record from here and concentrate its substance to a different organizer on your PC;
Bear in mind to empower designer choices by going into telephone's Settings » select About telephone » Scroll to the base and after that tap on "Fabricate number" seven times; you should likewise empower USB Debugging;
Associate your Sony Xperia Z cell phone to PC by means of the first USB link and tap "alright" when a pop-up screen appears on your gadget requesting that you 'Permit USB investigating';
Presently you should come back to the envelope where you have already removed the records and double tap the 'Boot into Recovery Mode.bat' document to reboot your handset into recuperation mode;
Congrats! Presently you have effectively entered recuperation mode on your Sony Xperia Z. On the off chance that you have inquiries don't waver and utilize the remarks segment from beneath for imparting your considerations to us; we'd be happy to help you
Step by step instructions to Boot Recovery on Google Nexus 5 utilizing equipment technique
Turn off the telephone.
Press volume down and power catches in the meantime.
The boot loader mode will be shown.
From that point pick "recuperation" and you are finished.
The most effective method to Enter Recovery Mode on Nexus 5 utilizing a committed device
Step 1. You have to first introduce GooManager by getting to this connection. In the event that you were pondering, the Geo Manager is an utility utilized for any softModder, that gives us a chance to do things like scanning, downloading, glimmering ROMs or introducing custom recuperations.
Step 2. Introduce Recovery from GooManager by opening the application and tapping the menu symbol on the upper right. Hit the alternative Install OpenRecoveryScript and the TWRP will start downloading.
Step 3. After the Recovery Mode is introduced, ensure you perform a careful reinforcement.
Step 4. With the reinforcement secured, simply get to Reboot your Nexus 5 gadget into Bootloader mode. To do that, hold the Volume Down and Up catches to power on the gadget. Once your gadget is in bootloader mode, utilize the Volume keys to experience the arrangement of alternatives accessible on the screen. Presently you would need to tap the Recovery Mode to enter with the Power catch. Along these lines, you enter Recovery Mode on your Google Nexus 5.
This is all Nexus 5 clients. All ought to run easily. In the event that there are any issues with your procedure, remember to compose your considerations! Salud!